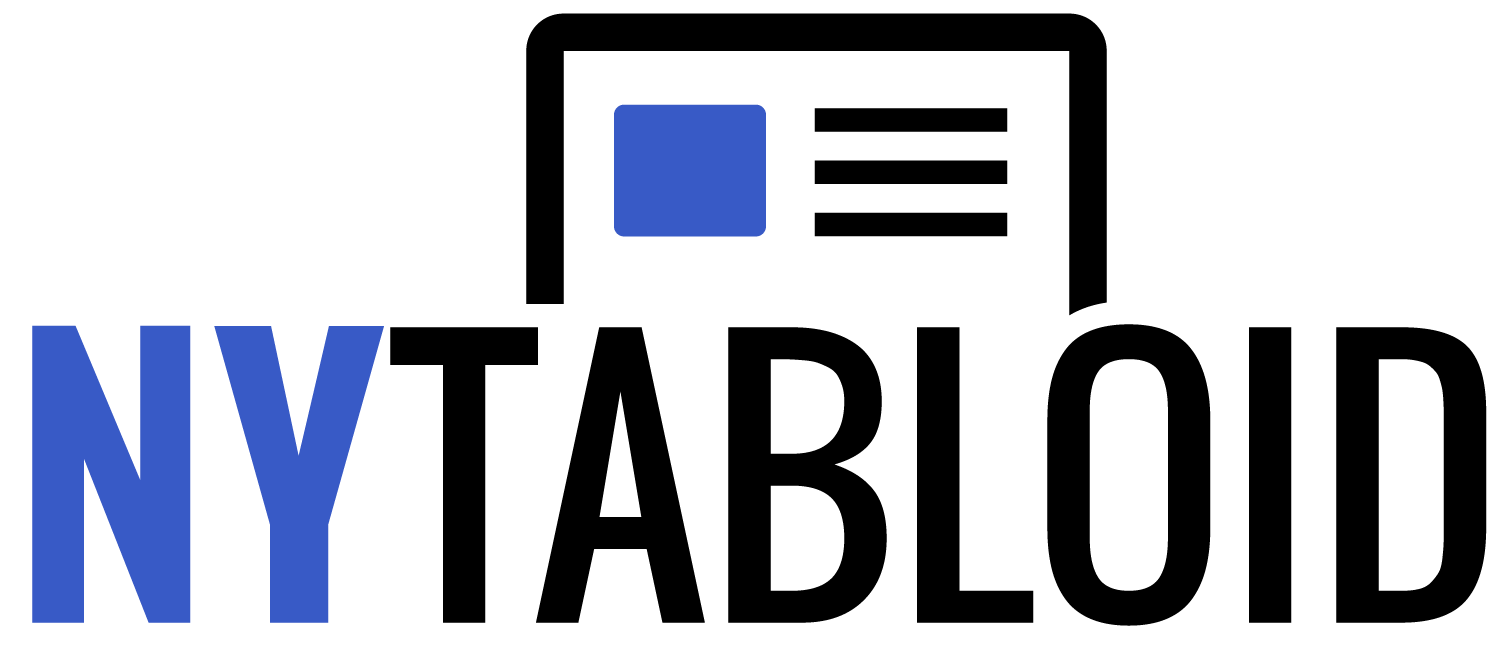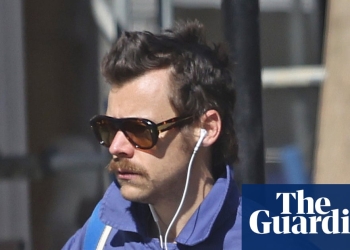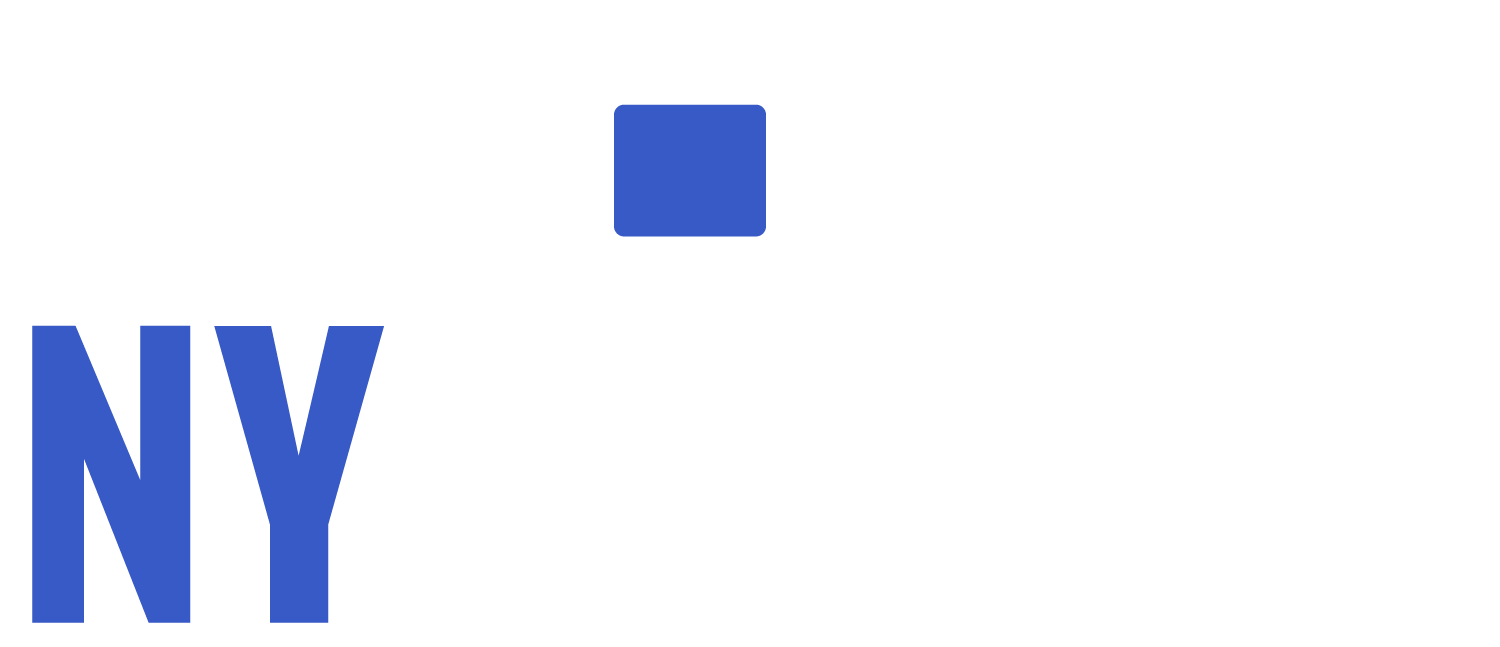Imagine this – you’re all set to browse your favorite website on Chrome. But, instead of seeing the familiar homepage, you’re greeted with a discouraging message that reads, “This site can’t be reached,” accompanied by an error code called DNS PROBE FINISHED BAD CONFIG.
Don’t worry. This error message simply means there might be an issue with your DNS configuration. Additionally, this error is very common and can occur in multiple devices connected to the same network.
So how do you fix this DNS_PROBE_FINISHED_BAD_CONFIG error on your device quickly? Let’s learn that in a few simple steps.
Ways to Deal With DNS PROBE FINISHED BAD CONFIG Error
This error belongs to the DNS (Domain Name System) errors family. It usually happens when the DNS servers fail to complete the process of converting domain names to their corresponding IP addresses.
To give you a brief overview, DNS is like a giant telephone directory that associates domain names with IP addresses. It makes it effortless for us to access websites by simply typing in their domain names without remembering or memorizing the specific IP addresses.
So, the next time you come across the dns_probe_finished_bad_config error, you’ll know that it’s just a hiccup in the system and can be resolved by troubleshooting your DNS settings.
1. Restart the router
If you’re encountering the dns_probe_finished_bad_config error, you can try an easy first step before moving on to more advanced troubleshooting methods: simply restart your router. To do this, unplug the power from both your router and modem. Further, wait for a few minutes before turning it on again.
Once the router has restarted, see if the error has been resolved. If the issue persists, don’t worry – there are additional steps you can take to try to fix it.
2. Try flushing the local DNS cache and resetting the network configuration
The local DNS cache is the data that a computer stores. This data is basically the list of all the DNS addresses you use. However, sometimes this data can get corrupt and outdated, that’s why it becomes necessary to flush it.
Here’s a simple command for PowerShell or command prompt that you can use –
- Right-click on the start menu/press the Windows key + X
- Select Windows PowerShell or Windows Terminal (for Windows 11) function
- Type the below-given commands one by one and hit enter after each one:
- ipconfig/flushdns
- ipconfig/release
- ipconfig/renew
- netsh winsock reset
- netsh int ip reset
After you’re done with everything, refresh the website and see if it works.
3. Changing DNS server
The other reason might be you’re experiencing some trouble with your trusty DNS server. You see, DNS records are constantly changing and updating. But unfortunately, some DNS servers can be a bit sluggish when it comes to keeping up with the times.
So, in this case, we change the DNS by following the steps listed below.
Windows 11 –
- Right-click on the start menu icon, or you can press Window+X
- Open network connections
- Click on Ethernet Settings
- Scroll down and click the Edit option in front of the DNS Server Assignment
- Modify the settings to Manual and enable IPv4
- In the preferred DNS tab, write 1.1.1.1, and in Alternate DNS, 1.0.0.1
Windows 10 –
- Right-click on the start menu
- Choose the Network Connections option
- Go to Change Adapter Options
- Open Wireless Network Adapter and then click on Properties
- Click Internet Protocol version 4 (TCP/IPv4)
- Click on “Use the following DNS servers addresses”
- For the preferred DNS server, add 1.1.1.11, and for alternate, 1.0.0.1
- Click on the Ok button
After doing this, refresh the page and check if the DN Probe Finished Bad Config error is gone.
4. Disable Chrome Extensions (for Chrome Only)
Did you know that some of the extensions you’ve installed in Chrome could be the culprits behind those pesky DNS-related issues? Yep, it’s true! Certain extensions like ad blockers can interfere with your browser’s connection to websites by blocking or modifying requests, leading to errors such as dns_probe_finished_bad_config.
To troubleshoot the issue, you can temporarily disable these extensions and see if that solves the issue. Here’s how:
- Open up Chrome and click on the Options button.
- Next, expand the More tools section.
- Finally, select Extensions.
That’s it! Now you can disable any extensions that you suspect might be causing the issue and test if that resolves the problem.
5. Antivirus or Firewall issue
Are you having trouble with your antivirus or firewall? It’s possible that pesky malware or a conflict with security programs could be causing DNS errors, such as the dreaded dns_probe_finished_bad_config.
But don’t panic just yet! There are some ways to troubleshoot the issue. First, run a thorough scan of your antivirus software to see if it detects any threats. If it does, follow the recommended steps to remove them.
If the problem persists, try temporarily disabling your antivirus, firewall, and VPN. This will help you determine whether one of these services is causing the issue. Once you’ve identified the culprit, you can adjust your settings accordingly and get back to browsing the web with confidence.
6. Delete temporary files from your PC
Let’s talk about a common issue that can cause some serious headaches: the DNS_PROBE_FINISHED_BAD_CONFIG error. This annoying error can pop up when a temporary file that your browser or operating system has saved becomes corrupted.
But don’t worry; there’s a simple fix to get rid of this error for good: deleting your temporary files!
If you’re using Windows, deleting your temporary files is a breeze. Simply type “%temp%” in the search field and press Control+A, and then delete everything.
Conclusion
Taking care of your computer’s settings can save you from encountering errors like the DNS_PROBE_FINISHED_BAD_CONFIG. By regularly deleting these files and clearing the cache, you can make sure this issue never persists. However, if it occurs, you know what steps to follow to get back your web pages. All the above-mentioned steps are easy to use and are tried and tested by experts in the IT sector.