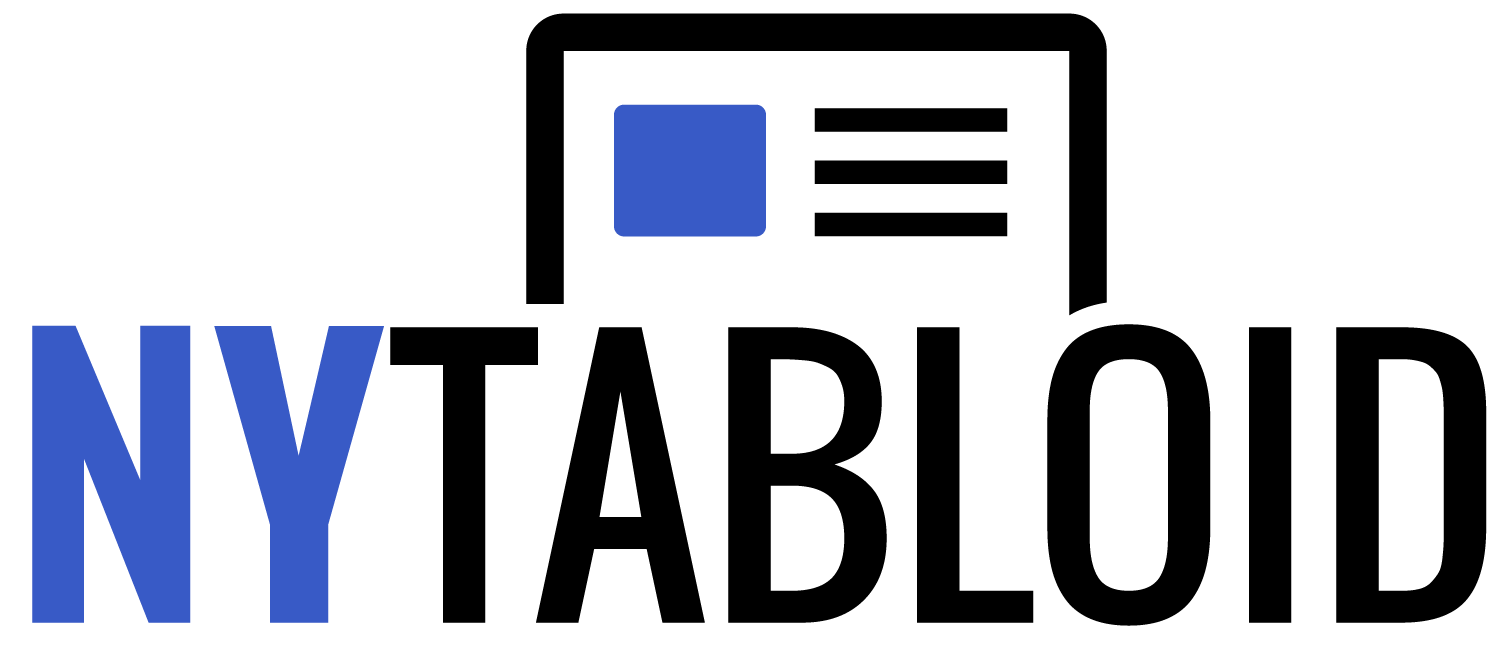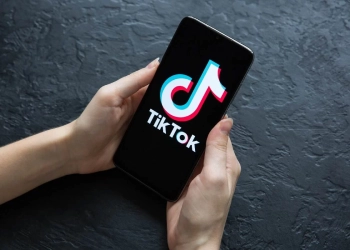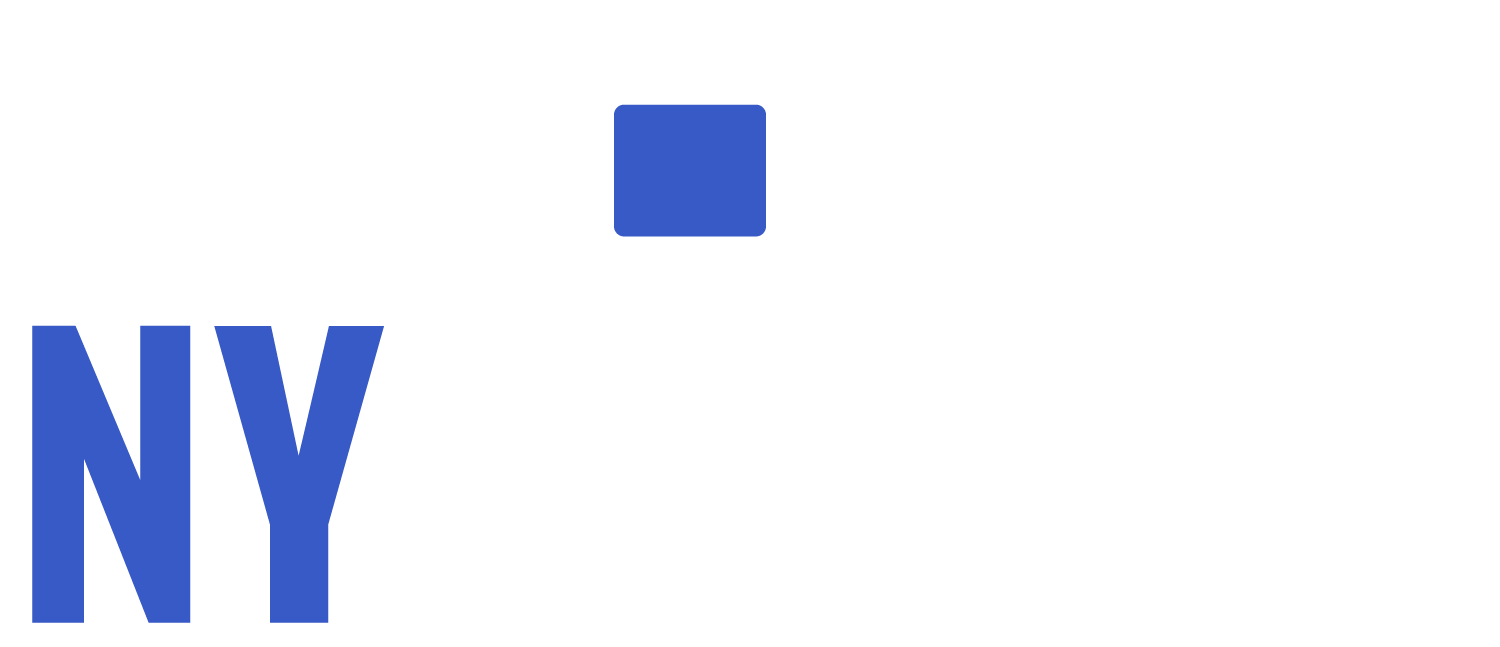One of the major reasons for Snapchat’s popularity among the youth is its brilliant privacy features. With Snapchat’s recent updates, it has even increased its safety and privacy feature so people can share snaps without any hesitation.
Users know that their snap will go away once someone has viewed it, and thus, this makes users feel secure. Moreover, the stories also last for 24 hours, and if anyone would screenshot or screen record your snap or story. Snapchat will notify you, which is one of the best and unique features of this app.
But what will you do if you find a snap interesting or screenshot-worthy? Because no matter how carefully you do it, Snapchat will notify the sender anyhow. So the only option that most people opt for is to use their friend’s phone to record while they open a snap.
However, this can be really risky, and you cannot trust anyone with your data. Earlier, there were many third-party applications on the play store that enabled you to screen record without letting the sender know. However, after the 2022 update of Snapchat, it’s almost impossible to screen record without notifying the sender.
So if you are wondering How to Screen Record on Snapchat. Don’t worry here are some tricks that still work and will allow you to screen record without them knowing. So keep on reading to know all the ways!
Using inbuilt screen recording on Android?
Screen recording on an android is pretty simple and straightforward. Most androids offer inbuilt screen recording options. However, if you don’t have an inbuilt screen recording option, you can use a third-party application to screen record on your phone.
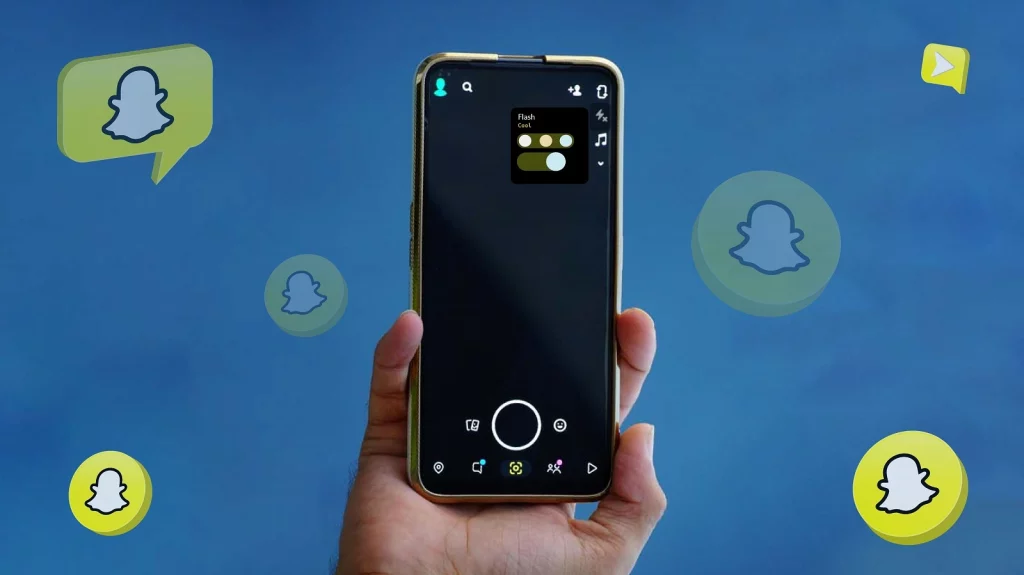
The steps are quite simple, and here is How to Screen record on Snapchat using android:
Step 1: Unlock your android device and swipe down on the screen to pull down the menu.
Step 2: tap on the screen recording icon to begin screen recording.
Step 3: If you cannot find the screen recording icon on the menu. Select ‘Edit’ and choose the ‘screen record’ option to add this feature to the quick setting.
Step 4: Open Snapchat and load the snap you want to view. But don’t open it.
Step 5: Now you need to turn on the airplane mode and turn off mobile data and WiFi
Step 6: Now open the snap you want to record and then start screen recording.
Step 7: once the snap is recorded, pull down the menu and stop the screen recording.
This way, you’ll be able to save the snap in your gallery without notifying them. This is a tried and true method to screen record a snap. However, after the new updation, this might not work, but if you are using the older version, this will definitely work.
Using screen mirroring on a PC
Another foolproof way to screen record any snap is by using screen mirroring on your PC., as Snapchat cannot read any activity on the computer. Hence, you can easily record any story or snap without them knowing. Here’s How to Screen Record on Snapchat using screen mirroring on a PC:
Step 1: Connect your phone to your mac or PC and enable screen mirroring.
Step 2: Open Snapchat on your phone and start playing the snap you want to save.
Step 3: start recording the snap on your PC or Mac.
This is one method that will surely work and is also quite easy to use. This will save you the embarrassment of notifying the sender.
Inbuilt Screen Recoding in ios
All iPhones and iPads come with an inbuilt screen recording option. If you cannot locate the screen recording icon in the menu, you’ll need to enable the screen recording feature first, and here’s How to Screen Record on Snapchat with ios:
Step 1: from the main menu, select the settings and select ‘Control Center,’ and then select ‘Customize Controls.’
Step 2: from there, select the screen recording option and add that to the menu.
After this, you’ll be able to locate the screen recording option in the quick menu. Now you can easily start screen recording on your ios device. Below are the steps to do this.
Step 1: Unlock your ios device and swipe up on the screen to pull up the quick menu.
Step 2: tap on the screen recording icon to start screen recording.
Step 3: If you cannot find the screen recording icon on the menu after enabling it.
Step 4: Open Snapchat and load the snap you want to view. But don’t open it yet.
Step 5: Now you need to turn on the airplane mode and turn off mobile data and WiFi
Step 6: Now open the snap you want to record and then start screen recording.
Step 7: once the snap is recorded, pull up the menu and stop the screen recording.
After completing the above steps, your recorded snap will be saved into photos, and you can easily locate it.
Screen Record on Mac or Windows
For screen recording on your mac or windows, you’ll need third-party software such as EaseUS RecExperts, Movavi Screen Recorder, or Screen Recorder Pro for windows. After installing this software on your device, you here’s how you can start screen recording:
Step 1: After installing the software, you’ll see two modes for recording. You can either choose to record full screen by selecting ‘full screen,’ or you can select ‘region’ to record any selected area that you have selected manually.
Step 2: Following that step, you can select to record the camera, system sound, microphone, or none, whatever you wish to. You can also use the interface to set auto split and auto recording.
Step 3: Then, to begin recording, click the red “REC” button. On your screen, you will see a menu bar. Then click on the white double vertical bar to stop the recording; click on the red square symbol to end the screen recording.
Step 4: Once you are done screen recording, you will be sent to the list interface. You can see or modify your recordings here. Simply click the “REC” button at the top of the screen to begin a new screen recording.
This might have an extra step, but this is a safe way to screen record on Snapchat without sending a notification to the sender. You can screen record as many times as you want, and this will save you the embarrassment of sending notifications to others.
Some frequently asked questions about Screen recording on Snapchat
Can I delete a snap after sending it?
If I have to give a straightforward answer to this, you cannot delete a snap after sending it. However, there are ways you can delete a picture or a video that you have shared in personal chat. Which is quite simple all you have to do is that.
Go to your personal chat to whom you have sent the snap. Now, long press on the snap or video that you want to delete. Then a menu will pop up, and you can select the option ‘delete’ from that menu.
If you have sent the snap to a group, you can also delete the snap and leave the Snapchat group chat.
However, this will notify them that you have deleted the snap, but your work will be done. On the other hand, if the other person has already opened that snap or has screenshotted it already, then there is no way you can delete it.
If I simply use an inbuilt screen recording, will Snapchat send a notification?
If you use the inbuilt screen recording option that is available in ios and android both. However, doing this will definitely send the sender notification. Thus, you need to follow the above-mentioned ways to avoid sending notifications.
Is it illegal to take screenshots or screen records on Snapchat?
Taking a screenshot or screen recording on Snapchat is not illegal. Because anyone who uploads or sends anything on Snapchat is willingly putting the content on the internet.
However, there are certain things that you need to keep in mind to prevent yourself from involving in any legal issue. While taking screenshots cannot land you in any legal battle, someone can file a lawsuit against you for copyright infringement or copyright violation.
Another thing that can get you in trouble is if you are taking screenshots of an explicit picture of a minor. This can lead you into legal trouble for a lifetime. Moreover, if you are spreading and sharing such images on the internet, this can be a big problem for you.
Moreover, if you are taking screenshots without someone’s consent and they somehow report your profile. Snapchat can ban your account, and you won’t be able to use Snapchat after that.
The Bottom Line
Snapchat’s privacy and security are key factors, and its notifications are getting more prominent with new updates. Thus, the old ways and using third-party apps will not help you anymore. However, the above-mentioned ways can be your savior and will save you the embarrassment of sending notifications to others.
Although there is nothing wrong with taking screenshots or screen recording on snap chat, make sure you are using the above ways responsibly. Thus, do not take advantage of and do not misuse any of the ways mentioned above.